
Nobody likes slow system, right?
Well, your powerful Mac machine could start crawling over time due to extended usage. There could be numerous reasons behind that. It may include cluttered disk space, outdated software, virus issue, hardware issues, and more.
Now that you know the problem, it’s time to fix it. To your quest to deal with performance issues on Mac, you find various utilities& features built-in on your device. It not only helps you deal with regular performance issues, but it also helps you keep your system security & privacy intact.
Let’s discuss ways how to increase the speed of Mac Book Pro following few simple steps.
Empty the Trash
Whatever you delete anything on your Mac goes direct to Trash and remains there unless you have emptied the Trash one fine day. Thus, it consumes storage space unnecessarily. To free up storage space by emptying Trash items, follow below mentioned steps:
- Tap and hold on the Trash can icon in the Dock.
- Now choose Empty Trash option from a popup that appears.
You’re done!
Trim down login items
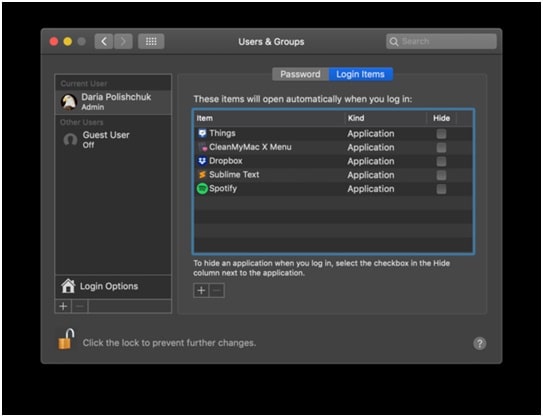
If you think your Mac is taking more than expected time to boot, then it’s time to trim down unnecessary login items. Here, lot of apps & programs run at boot time unnecessarily causing extended startup process. Many of these programs you rarely use, thus it becomes useless to keep these programs run every time you boot the system. To get rid of unnecessary login items, follow below mentioned steps:
- Open System Preferences.
- Head to Users & Groups.
- Choose your nickname on the right.
- Now select Login Items tab.
- Sift through all the items to find ones that you want to remove.
- Once selected, press the “-“sign below to remove the selected item.
Use Mac Cleaner Software
If you find manual cleaning cumbersome, then we suggest you should use best Mac storage cleaner software for instant results. One of the best Mac cleaning software called Smart Mac Care helps you keep your overall system health intact. It offers tons of advanced tools to speed up your Mac performance. These advanced tools include duplicate finder, app uninstaller, and helps you remove unnecessary login items and failed downloads. It offers 3 effective modules to clean and secure your Mac. These 3 modules include:
Malware Scan: Here, its deep scans your Mac storage to find & remove all infections on your system. It helps you remove various types of malware threats to provide effective security.
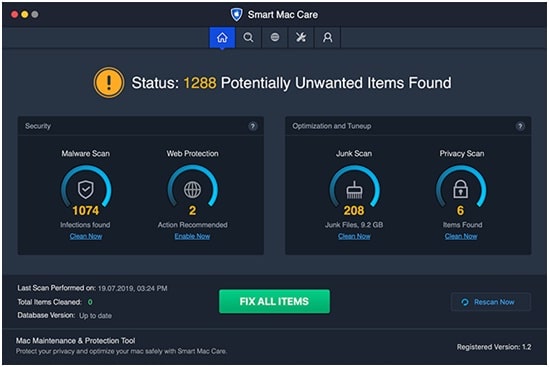
Junk Scan: Under Junk Scan module, it helps you find & clean all junk files on your system. During the process, it removes cache files, log files, Trash items, temporary files, obsolete large files, and more.
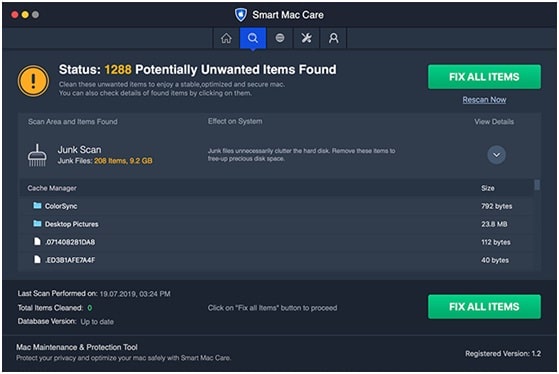
Privacy Scan: Under this module, app will clean all browsing history to keep your online activities secure. Here, it cleans history, application cache and cookies.
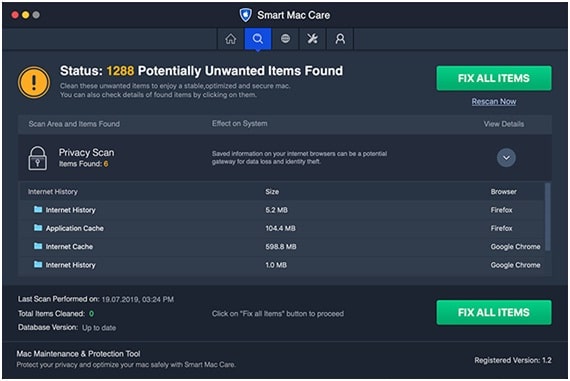
Remove Old iOS Backups
It’s always good to have files backup. If you tend to do it frequently then it may also accumulate lot of unnecessary backups on your device. It not only consumes valuable system resources, but it also affects your system performance negatively. You can access these old iOS backups from iTunes. If you want to freeup storage space on Mac, then remove all old iOS backups immediately. To do this, follow below steps:
- Launch iTunes.
- Head to iTunes > Preferences from the Menu bar.
- Select Devices tab.
- Sift through the list to find and select backups that you want to remove.
- Once selected tap Delete Backup option.
Uninstall Unwanted Programs
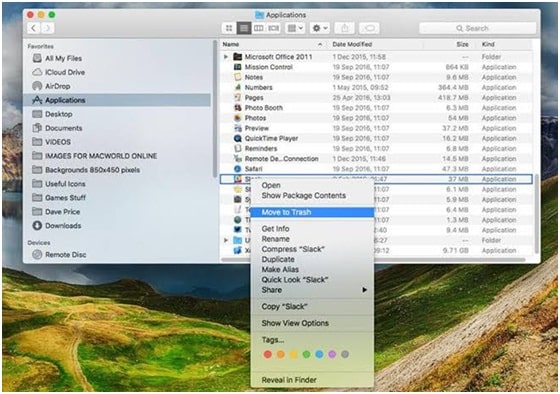 If you happen to install a lot of programs frequently and end up using none of them, you are not alone. People use to install a lot of apps & programs on their systems and rarely use many of them. Thus, all these apps & programs remain idle on system storage occupying valuable system resources. Follow below mentioned steps to uninstall all such unnecessary programs on your Mac instantly.
If you happen to install a lot of programs frequently and end up using none of them, you are not alone. People use to install a lot of apps & programs on their systems and rarely use many of them. Thus, all these apps & programs remain idle on system storage occupying valuable system resources. Follow below mentioned steps to uninstall all such unnecessary programs on your Mac instantly.
- Select Application folder from Finder.
- On Applications folder, you will find all installed programs on your Mac. Sift through all the programs to find ones that you want to uninstall.
- Once selected, right-click on the selected program and click Move to Trash option. Alternatively, you can drag-&-drop the program to Trash folder.
- Once you uninstalled all unnecessary programs, don’t forget to empty the Trash folder.
So, these were few quick tips to clean and optimize your Mac for better performance. Do try these steps and share your experience in the comments below.
Author Bio:
Chandra Shekhar Choudhary is workingas an SEO analyst and technical Content Writer. His potential of writing is PC tips, Android and Mac tricks, Mac Optimization Utility and he is anxious in writing other technical blogs.
