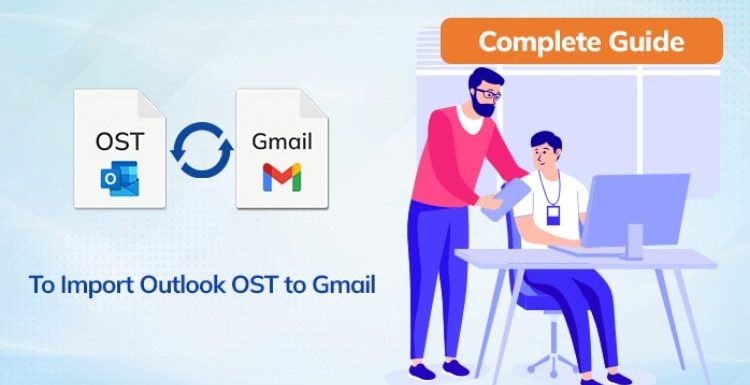
Microsoft Outlook is a highly regarded and valuable email client utilized by users. Among its key components are the PST and OST file formats. However, sometimes a situation arises in which a user needs to import Outlook OST to Gmail accounts. This guide aims to provide insights into the process.
Introduction
MS Outlook is a widely used email client that allows users to work in sync with the Exchange Server. In such a scenario, the complete data is stored in an OST (Offline Storage Table) file, which is an identical copy of all data items on the existing server. The OST file enables users to work offline with the Exchange server.
However, like other data files, OST files are also susceptible to corruption, prompting many users to backup their OST data to Gmail accounts. Gmail has emerged as a reliable email application. Therefore many users seek to transfer their files from .ost to Gmail in various situations. This blog aims to shed light on the circumstances that necessitate to transfer OST to Gmail account.
Why Import Outlook OST to Gmail?
The reasons to import OST to Gmail can differ from person to person. However, the below-mentioned are some of the most common reasons that generate the need to import OST file into Gmail accounts among users.
- Provides offline access to data and protects against OST file corruption.
- Simplifies email client migration from MS Outlook to Gmail.
- Ensures cross-platform compatibility, making data accessible from any device or location.
Now, after knowing the reasons, Let’s discuss the manual ways to migrate OST to Gmail.
Manual Ways to Import Outlook OST to Gmail
Due to the incompatibility of OST files with Gmail, users need to convert them to PST files before importing them. This process involves three steps, as outlined below.
Step 1: Locate your OST Files
Step 2: Convert OST File to PST
Step 3: Import PST to Gmail via. GSMMO
Step 1: Locate your OST Files
To locate the OST files on your system, follow the below steps.
- Firstly, open the Outlook application and navigate to the File menu
- After that, In Account Settings, choose the Account Settings option.
- In the dialogue box, select the Data Files tab and locate the desired OST file by name.
- Then, select Open File Location to be directed to the location where all the OST files are stored on your system.
Step 2: Convert OST File to PST
To export items from MS Outlook to a PST file, follow these steps:
- Click on the File tab in MS Outlook and then select Open & Export > Import/Export to open the Import and Export Wizard.
- Then, select the Export to a file option and click Next.
- In the Export to a File dialog window, select the Outlook Data File (.pst) option and click Next.
- Choose the desired email account and select the items you wish to export as a PST file. Then, click Next.
- Click on the Browse button to select the destination folder where you want to save the PST file and click Finish.
Step 3: Import PST to Gmail via. G Suite Migration for Microsoft Outlook (GSMMO) Tool
The GSMMO tool, also known as G Suite Migration for Microsoft Outlook, is software that allows users to import data, calendars, and PST files to a Google Workspace. The tool can be easily accessed through the Google website if you do not already have the tool. It is readily available for download and can be installed on any manager through the internet.
- Download and launch the GSMMO application on your system.
- Provide your Google account credentials when prompted during installation and click Continue to proceed.
- Enter your password to log in to the Google Sign-in page in your default browser.
- Allow the GSMMO tool permission to access your Google account by clicking on the Allow button.
- Once confirmed, select From the PST files in the drop-down menu of the GSMMO dialogue box and click Next.
- The system will take you to the default location where all PST files are saved. If your PST file is saved in a different location, you can browse to that location by entering it in the address bar.
- Click Next once the file is imported and adjust the migration settings to your preferences.
- Click Migrate to begin the migration process.
- After the migration, you will receive a message confirming successful migration on your screen.
- Log in to your Gmail account and check the left pane for any new imported PST files.
This is the complete manual process to import OST file into Gmail. However, this method can be time-consuming, complex, and prone to errors. It requires technical knowledge and may cause data loss during the migration process. Therefore, it is recommended to use a professional tool or software to ensure safe and efficient migration.
Advanced Approach to Import Outlook OST to Gmail
The advanced approach to import OST file into Gmail involves using third-party software like a professional OST to PST Converter Tool. This software can convert OST files to Gmail-compatible formats like PST or MBOX. It also offers features like selective migration, batch migration, and the ability to preserve folder hierarchy and metadata. This approach ensures a smooth and efficient migration process, while also minimizing the risk of data loss or corruption.
Conclusion
Importing Outlook OST files to Gmail can be a complex process, but with the right approach, it can be done quickly and efficiently. In this blog, we discussed both manual and professional techniques to import Outlook OST to Gmail. However, using an advanced approach like a professional OST to PST converter can help ensure a seamless and error-free migration, while also preserving the integrity of the data.
