
How to Recover your deleted files in Windows 10? Accidently you have deleted your important files from the system? And it’s not there in Recycle Bin?
Don’t worry! We have shared the best tools to recover your permanently deleted files from Windows 10.
One of the biggest problems with the system is “Data Loss”, and no one wants to face this situation with their computer. Data loss is a common problem for all the users, not personal but also in a professional environment as well. It creates stress and pain that cost you to invest a lot of money to recover lost files and folders.
Losing your important and valuable data can be your worst nightmare, which might come true. There are many situations wherein you lose your all-important data like corrupted hardware, system failure, and files that you have deleted accidentally, etc. If you have created a
backup of all the files and folders, then you don’t have to worry about your data as it is completely backed up.
If you have tried all the possible ways to recover your data and still not able to find them, have a look at the below steps to recover permanently deleted files Windows 10
(Note- If you have lost all the data, we strongly recommended not to perform the copy, move and cut operations on drive. Deleted data could be overwritten, and it becomes hard to recover it again).
1. How to Recover Deleted Files Using Software
“An Ultimate data recovery solution to retrieve lost or deleted photos, videos, audios, documents and other files from Hard Drive, USB & other storage media”.
If you want to get back your all permanently deleted files and folders from your system hard drive or any removable drive, download “Advanced Disk recovery” software which quickly gets back your lost files. To know more about this software, check out the cool features:
- A simple interface makes it easy for users to get lost data back.
- Be it a small text file or a video, photo or any other document; this tool can recover it all.
- It comes with two types of scans: Quick and Deep Scan, choose as per your needs.
This data recovery software (Advanced Disk Recovery) of Windows 10 allows users to suspend a search(Deep Scan) for some time and save it. Users can resume the session whenever they want.
2. How to Undelete Files Using “Restore Previous Versions”
- Navigate the folder of the location or open the file location where you have saved in system(before being deleted).
- Do a right-click on the folder and select the option “Restore previous versions”.
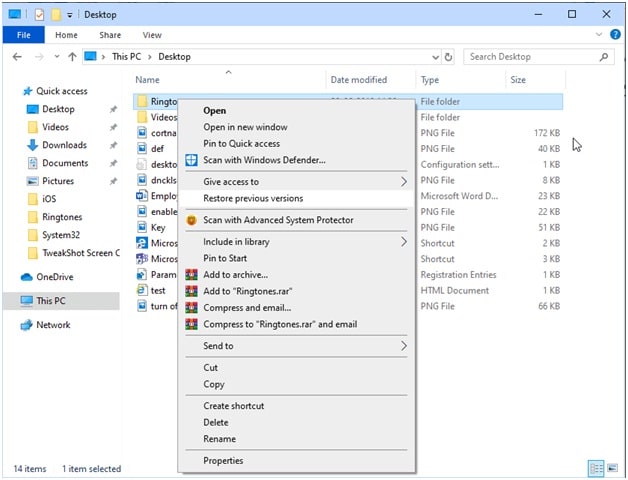
- You will get an option to “Restore” the folder.
3. Get Lost Files Via Backup
If you have already made a backup using “Windows Backup”, there is a high possibility to undelete files from Windows 10. You can still check your backup and restore lost data by following the below steps:
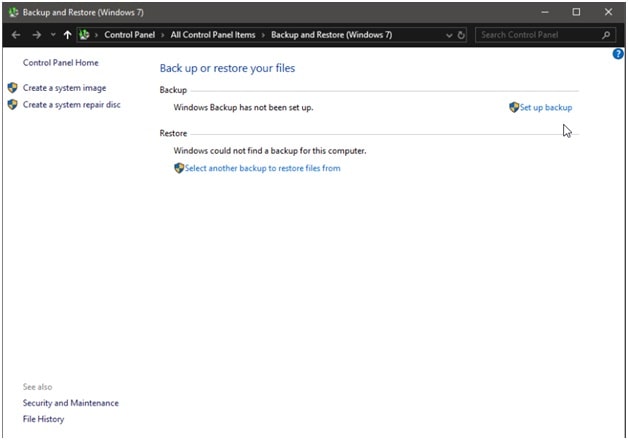
- Connect your backup storage media with your Windows 10 computer.
- Press “Windows” and “I” keys to open Settings.
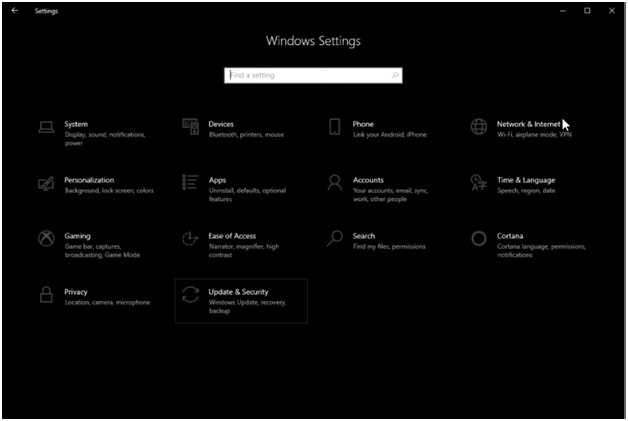
- Locate “Update & Security”- Backup.
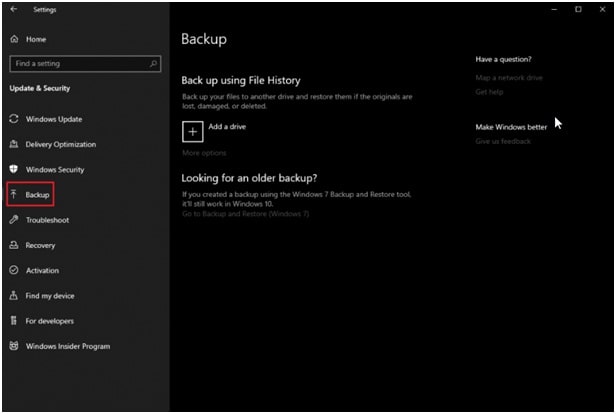
- Click on “Go to Backup & Restore”> Restore my files.
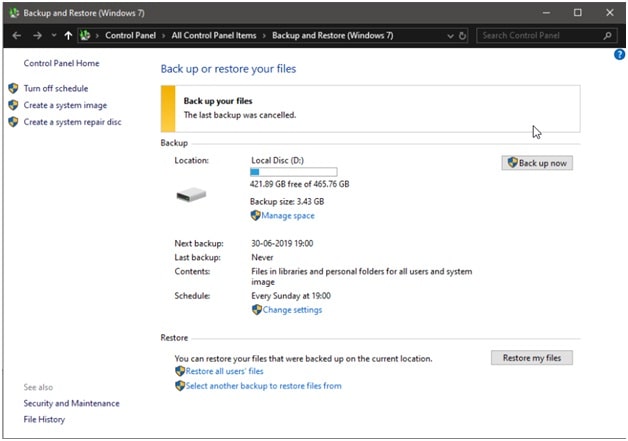
4. Retrieve Lost Files Using Command Prompt
Users can easily retrieve deleted files on Windows 10 by using “Command Prompt”. Users can get their data back even they have deleted from “Recycle Bin”. Connect your external drive and follow the below commands:
- Type “Command Prompt” or “CMD” in the Start menu search box>Click on “Run as administrator”.
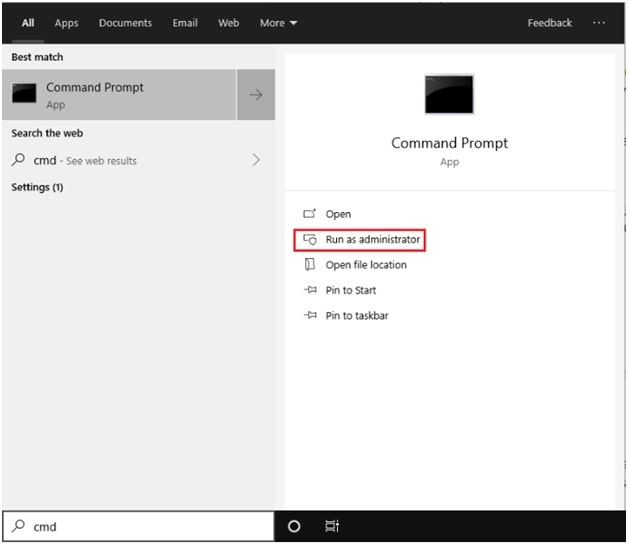
- Type “chdsk E: /f” and hit Enter.(Note- “E” is the external drive, recovering deleted files)8
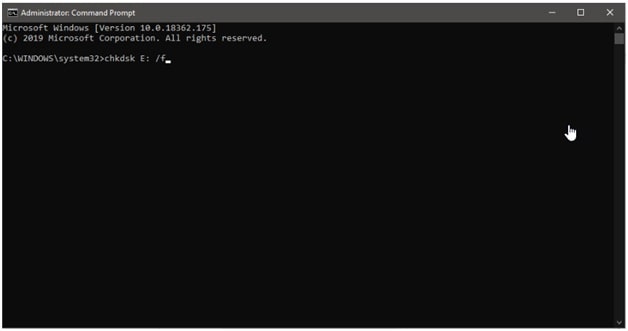
- Type “Y” to allow the system to start scan>hit Enter.
- Type “E:” again and hit Enter.
- Type “F:\ >attrib -h -r -s /s /d *.*”
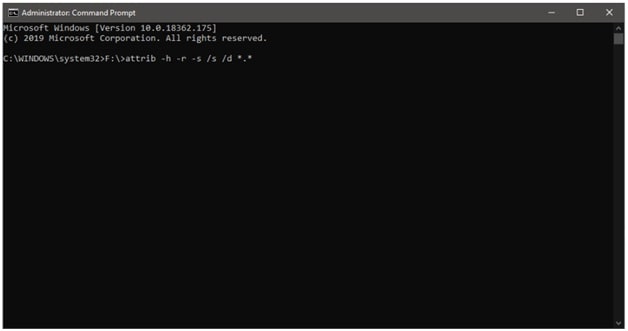 -r Read-only attribute.
-r Read-only attribute.
-s System attribute to selected files.
-h “Hidden” attribute to selected files.
‘/s’ Search the specified path which includes subfolders.
‘/d’ Contains process folders.
- Once the scan is completed, a new folder will be created on the connected external drive, and all the files will be in.CHK format. Users can change the format of the files and move all of them to the desired location.
5. Recover From Recycle Bin(Easy Process)
If any user has just deleted the file by pressing or clicking “Delete”, then all the files are in Recycle Bin. To restore them, follow the below instructions.
- Open “Recycle Bin” Desktop>Locate the files that you want to recover.
- Select the file>do the right click>click “Restore”. All the deleted files will be restored in the particular file location from Recycle Bin.
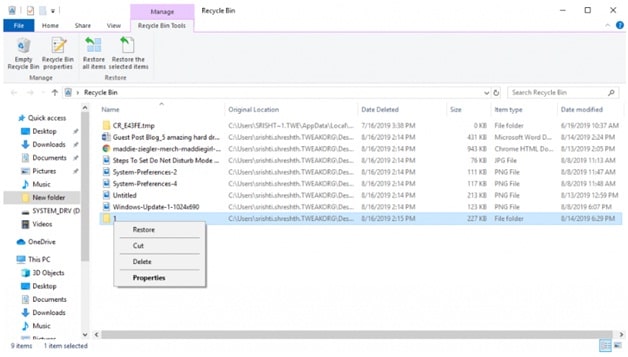
These are all the best methods to recover deleted files from your system. If these methods(System) didn’t work, don’t lose the hope, you can download third-party software to do the job for you. As we have mentioned one of the best software for this task is “Advanced Disk Recovery” tool which will recover all the permanent deleted files and documents in Windows 10 in a few clicks.
If you don’t want to lose any of the important files from Windows 10, make sure that you have already make a backup of your all data in your computer. However, you can use external storage or cloud storage to keep your all data safe.
We hope that you will like this article and if we missed out any methods or if you have any suggestions, feel free to mention in the comments section.
