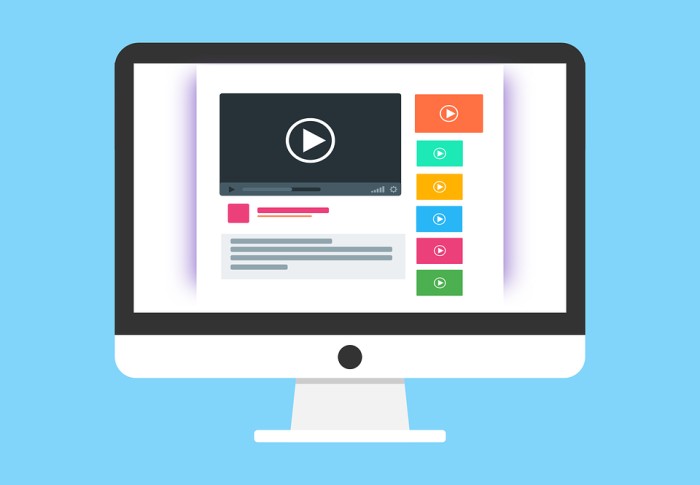
Video creators know the importance of cutting a large video file precisely into several shorter clips. Things will become simple if you find an easy-to-use video splitter software. From your experience, which video splitter software can quickly cut a video into multiple segments while maintaining good video quality? This post will list 7 handpicked free video trimming software as well as their features for you to choose one tool that meets your needs best.
Tool 1. MiniTool MovieMaker
MiniTool MovieMaker is a completely free Windows video editor that could work as the video splitter software. You could use the program to trim/split the video into multiple parts or combine many video clips in easy steps.
Below are some key features of MiniTool free video splitter.
- Work as a simple-to-use video splitter, and video joiner program for individual use.
- The software provides some ready templates for you to edit videos easily.
- You will find some free songs in the audio library as your video background music.
- It provides different types of transitions, filter effects, text fonts, and flexible color correction settings.
- You can convert the video to other formats or change the video resolution and size.
- It can be used to speed up the videos, make slow-mo videos or add a rewind effect by reversing your videos.
Follow the Tutorial to Split Video with MiniTool MovieMaker
Step1. Install MiniTool video splitter on Windows 10/8/7 PC.
Free download MiniTool MovieMaker on the official website and install the program on your computer.
Step 2. Import your multimedia files.
You will see the software main UI is composed of 3 parts, including the media library, preview window, and timeline (see the images below).
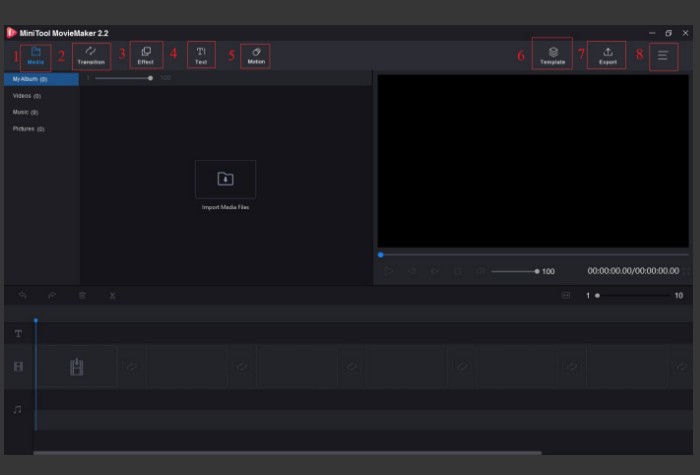
To import the video files that you wish to split in MiniTool software, please click the Import Media Files button. After it’s done, you could find the imported files in My Album, now drag and drop them into the timeline at the lower part of the software interface.
Step 3. Choose one method to split the video file now.
Method 1. Split a large video in the video track
Choose the video in My Album, play it, and stop it where you want to split. Immediately, a scissors icon will appear on the timeline, tap that scissors icon and the video will be spit into two segments soon.
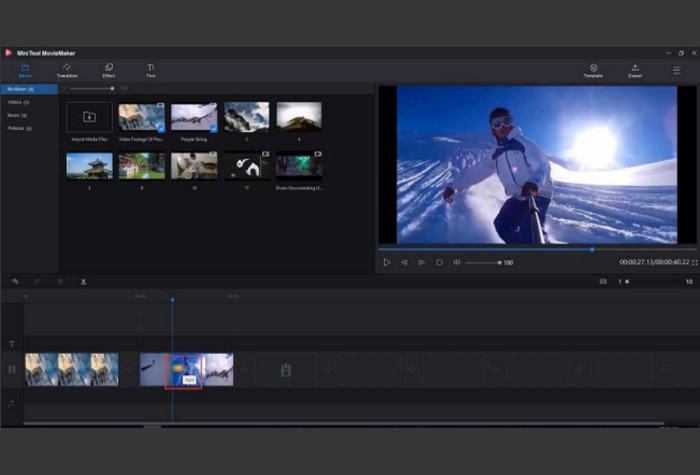
Method 2. Split /cut a video clip with frame accuracy
Select one video from the timeline, click the scissors icon on the toolbar → choose “Full Split” to open the SPLIT/TRIM window, when it’s done, play the video and stop it where you want to split. After that, please click the scissors icon, finally, click OK.
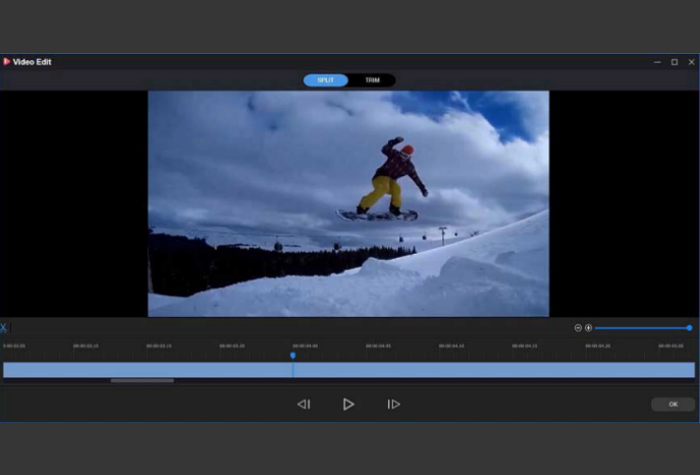
Step 4. Save the new video on your computer now.
Play and video to ensure all changes look good, click the Export button in the top right corner to save the new footage. In this step, you are allowed to select a specific resolution for the output video and designate the video format, for example, MKV, TS, MP4, AVI, WMV, WEBM, MPEG-2, and MOV.
Pros
- This completely free video editor does not leave a watermark on your videos.
- The program can be used for splitting both video files and audio files.
- The ready video templates will help you do productive video editing with minimal effort.
- It supports splitting videos frame by frame.
Cons
MiniTool MovieMaker software is only available for free download on Windows at this moment.
Tool 2. Windows Movie Maker
Microsoft provides the Windows Movie Maker for PC users to edit videos and then share them on social networks etc. Read the simple instructions as follow, and you will know how to split video clips in Windows Movie Maker.
Step 1. Click the “Add videos and photos” button to import one video or multiple videos to this free video cutter software.
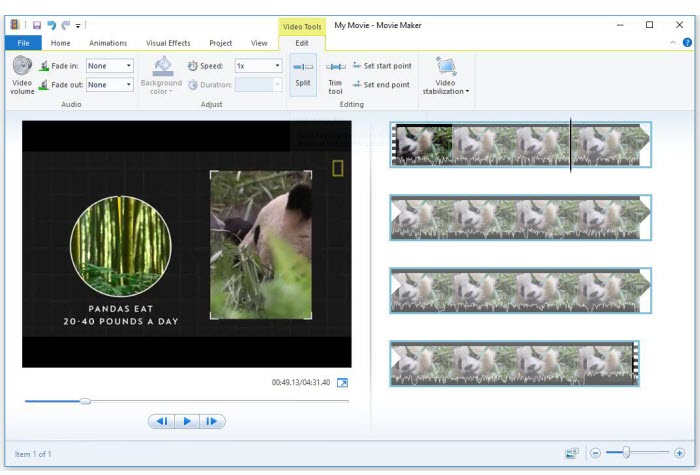
Step 2. Go ahead, drag the black Vertical Line to the proper position, when that is done, click Video Tools > Edit > Split, at last, make sure the video looks good and save it to your computer.
Pros
As an entry-level, basic desktop video editing application, Windows Movie Maker is suitable for users who are new to video editing.
Cons
- Windows Movie Maker has officially discontinued updating.
- You might meet issues when using Windows Movie Maker, for example, the program crashes or freezes during video playback.
Tool 3. Windows Photos
If your computer is running Windows 10, you could try the hidden video editor Photos app to easily split/trim/cut videos.
How to Split Video with Photos App on Windows 10 Computers?
Launch the Photos app, click ”New video”, click the + Add icon to import a video file, afterward, please drag and drop that file to the timeline.
Select one video file → hit the ”Split” button (under the preview window).
Now please move the blue icon to the proper position where you want the video to be cut → then click Done → click Finish video to save the newly trimmed videos.
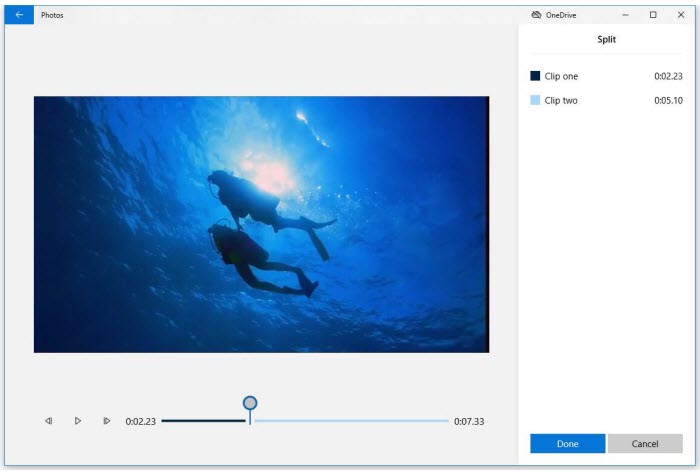
Pros
- The clean design makes the video editing operations easy to understand.
- The Windows 10 application has the features of photo browsing and searching.
- It also offers other functions you might need, for example, add music, 3D objects, or special effects to your videos.
Cons
It is only suitable for beginners to do perform basic video editing tasks.
This app is unable to add video transitions. Some users find Photos app takes up too many resources on the Windows 10 computers.
Tool 4. VLC
The cross-platform, free media player software VCL is regarded as a feature-rich tool. For instance, you can use VLC to split a large video into several small parts.
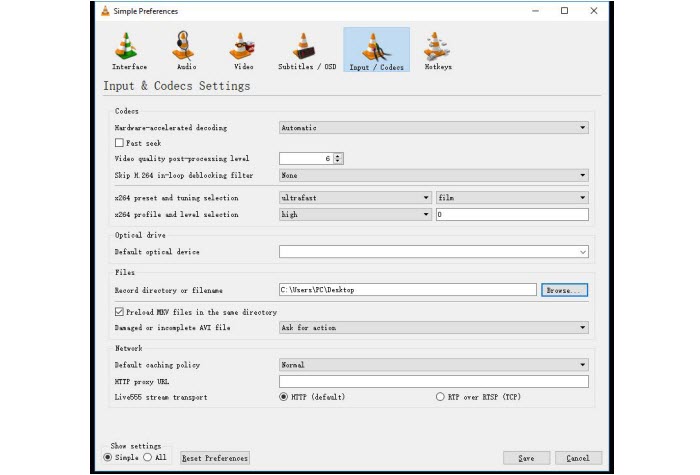
Pros
- VLC enables you to split the large audio files/video files with a few simple clicks.
- You do not need to download additional codecs because VLC provides good file compatibility.
Cons
- VLC lacks some advanced video editing
- The software does not empower you to cut video clips precisely.
- You will need to wait quite a long time if the video you want to split is too large.
Tool 5. MP4Tools
Another free tool that we’d like to recommend here is MP4Tools. This open-source software can assist you to split a long video into pieces and combine multiple video clips into one.
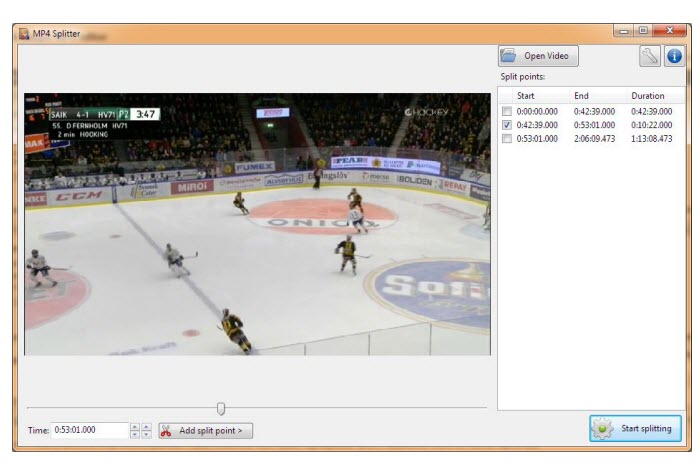
Pros
- Directly split videos and merge them without the need to re-encode them.
- You can use the batch conversion mode if you want a quick result.
- The video processing speed is fast in comparison to some other alternatives.
Cons
So far, it only compatible with videos in MP4 format.
Tool 6. OpenShot
The OpenShot is available for download on Windows, Linux and Mac OS. This free video editor can also be used to split videos apart or merge videos together. No watermark will be added to the videos you export.
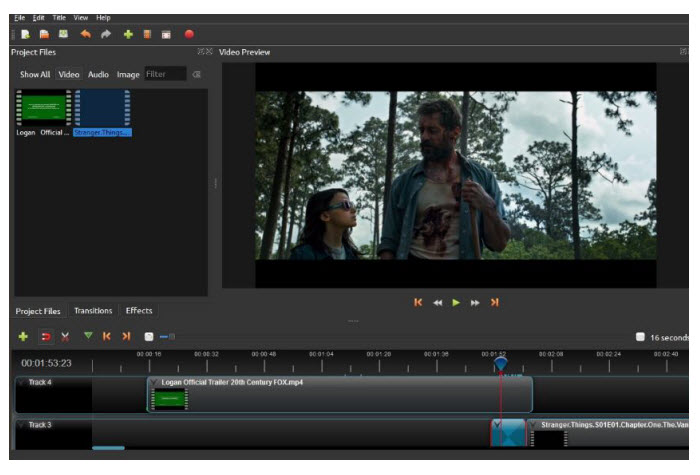
Pros
- Openshot supports nearly all types of video/audio.
- The animation framework and video effects are useful for both novice users and advanced users.
- The program supports over 70 languages.
Cons
- Openshot runs a little slowly, especially when you are applying video effects.
- You have to install additional plug-ins to use 3D animated titles and other visual effects.
Tool 7. iMovie (Video Splitter for OS X)
Apple users won’t feel it a difficult task to split a large video file using iMovie. It is widely considered as a good application to easily trim video, apply different transition effects, add music/text to videos, and so on.
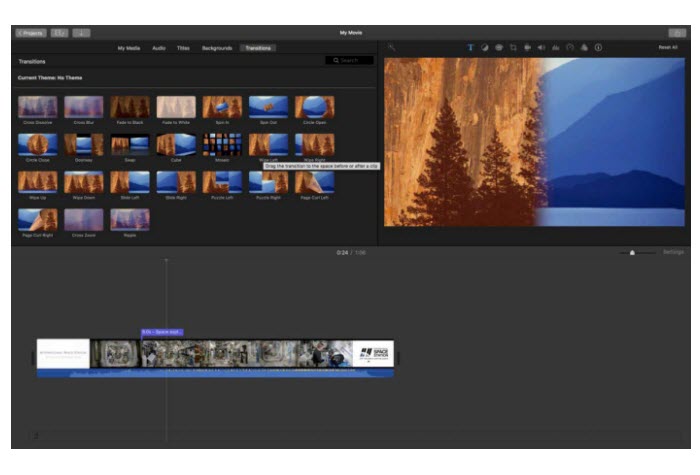
Pros
- iMovie also provides many audio enhancement tools.
- The video editing application has many ready templates for Mac users to choose from.
Cons
- iMovie application does not let you accurately split videos into smaller segments by frame.
- There is a limited number of video tracks (you can add 2 video tracks at the most).
Author bio:
Alice Yangon is a full-time English editor with more than 3 years of writing experience. She loves sharing detailed solutions to solve computer problems, and her thoughts about video editing software, hard drive management, data recovery, etc.
