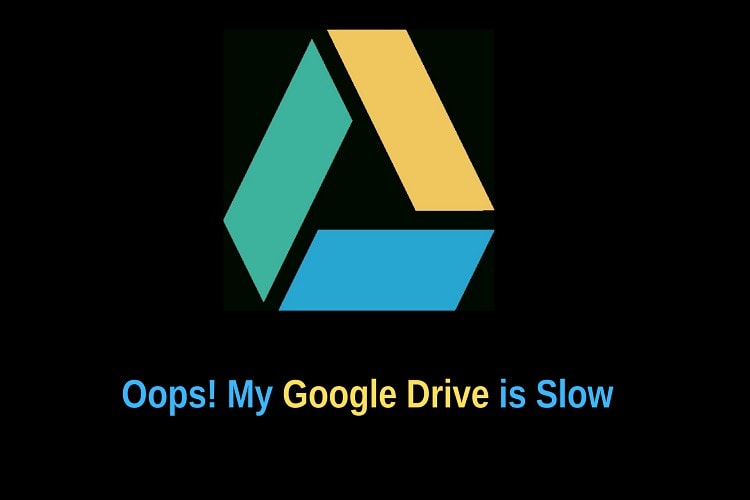
Google Drive is a free, popular and widely used cloud storage service across the globe. Now, as it is a cloud storage application, it let users access their stuff anywhere at anytime without any dependency. In addition to this, users are very much influence by Google Drive that they store large number of documents or files in it. After this, headache of carrying external hard drive, pendrive, etc., is removed instantly. But, while storing so much of data in Google Drive, we do not realized sometimes that it start becoming slow as the amount of data in it increases. Everything in this world has its limit, same is the case Google Drive. It has a limited storage space i.e., 15 GB, which is shared with Gmail and Google Photos.
Yes, users can increase the storage by purchasing it. But, everyone is not always ready for the paid storage. “My Google Drive is slow” is one of the common Google Drive issue faced by any user. It is because of the limited storage and increase in amount of data you store in it. When your G Drive becomes slow, it becomes difficult to upload or download files. Moreover, when your try to utilize the free web-based application like Google Docs, Google Sheets, etc., it starts hanging.
All these small small problems that you are facing is because of slow Google Drive. Thus, it is important to take care of this issue. Just stay with us and know how it can be fixed in a blink of eye.
What You Can Do to Overcome “Google Drive is Slow” Issue?
If you are having slow Google Drive then, you must be facing problem in uploading file. I can understand that this might be irritating when you try to upload any file and it get stuck in between. Thankfully, we are here to help you out the in the same. This section of the post covered some of the important fixes that you can try to keep your Google Drive in performing state always.
Trick 1: Delete Cache Files
No doubt cache files helps in improving the speed of browser. A browser need not to redownload it because they are already saved on your local machine and enhance the overall experience. But sometimes, it start creating issues also like slow Google Drive. This is the reason cache files need to be removed from computer. To do the same, follow the steps mentioned below:
1. First of all, open Google Chromes and hit Ctrl + Shift + Delete keys
2. Clear Browsing data window will open. Choose Time range from the dropdown menu
3. After that, you can choose Browsing History, Cookies and other site data, and Cached images and files checkboxes (optional)
4. At last, click on the Clear data to clean up all cache files.
Trick 2: Reload the page
Sometimes, internet connection can interrupted in between due to any reason. This can also be one of the possible reason that your Google Drive is slow. So, to overcome the issue, you just need to refresh or reload the page. You can either try the inbuilt refresh function from the chrome window or press F5 key to refresh the current page.
Trick 3: Turn Off All Extensions
Google always work to offer more ease to its users. This is the reason Chrome topped in providing wide range of extensions also and letting you perform multiple task quickly without navigating to specific web page. However, some of these extensions are coded very badly that might results in performance or any other issue. So, you can simply disable all extensions for once and check whether Chrome extension is the reason behind the slow Google Drive or not. Now, you can follow the steps mentioned below for the same:
1. First of all, you need to type chrome://extensions in the chrome address bar and hit Enter key
2. Then, simply turn off the Enabled checkboxes to disable all the extensions
Trick 4: Clear Google Drive Storage Space
There is a high possibility that Google Drive is slow problem resolved by any of the 3 tricks discussed above. If problem is still there then, it is quite possible that your Google Drive has exceed the storage space. Whenever you run out of space, there are chances that your Google Drive start becoming slow. At that point you can try following things:
• Clean Junk files or Trash folder of Google Drive
• Delete or download old files stored in it on local machine
• Migrate Google Drive files to another domain and delete it from the source drive.
Now, the question is how you can move files from Google Drive to Google Drive? No need to worry as I am here to let you know multiple ways of doing the same.
• If you want to transfer large number of files from Google Drive, simply take help of Google Takeout. This will help you in migrating all data from your My Drive folder to another account at once.
• If you want to move specific files from one account to another, take help of Share option inbuilt in Google Drive.
• If you want to transfer data from Trash or Shared With Me folder also, then no manual approach will help you do it in single go. At that point, you need to look for some professional solution.
Time to Wrap Up!
Google Drive is used by almost every Google account user in day to day routine. Therefore, when users find Google Drive is slow, they start looking for causes and possible solution. There can be many possible reasons behind this so, this blog will let you know all about the same. And, you can easily rid off slow Google Drive issue in no time.
